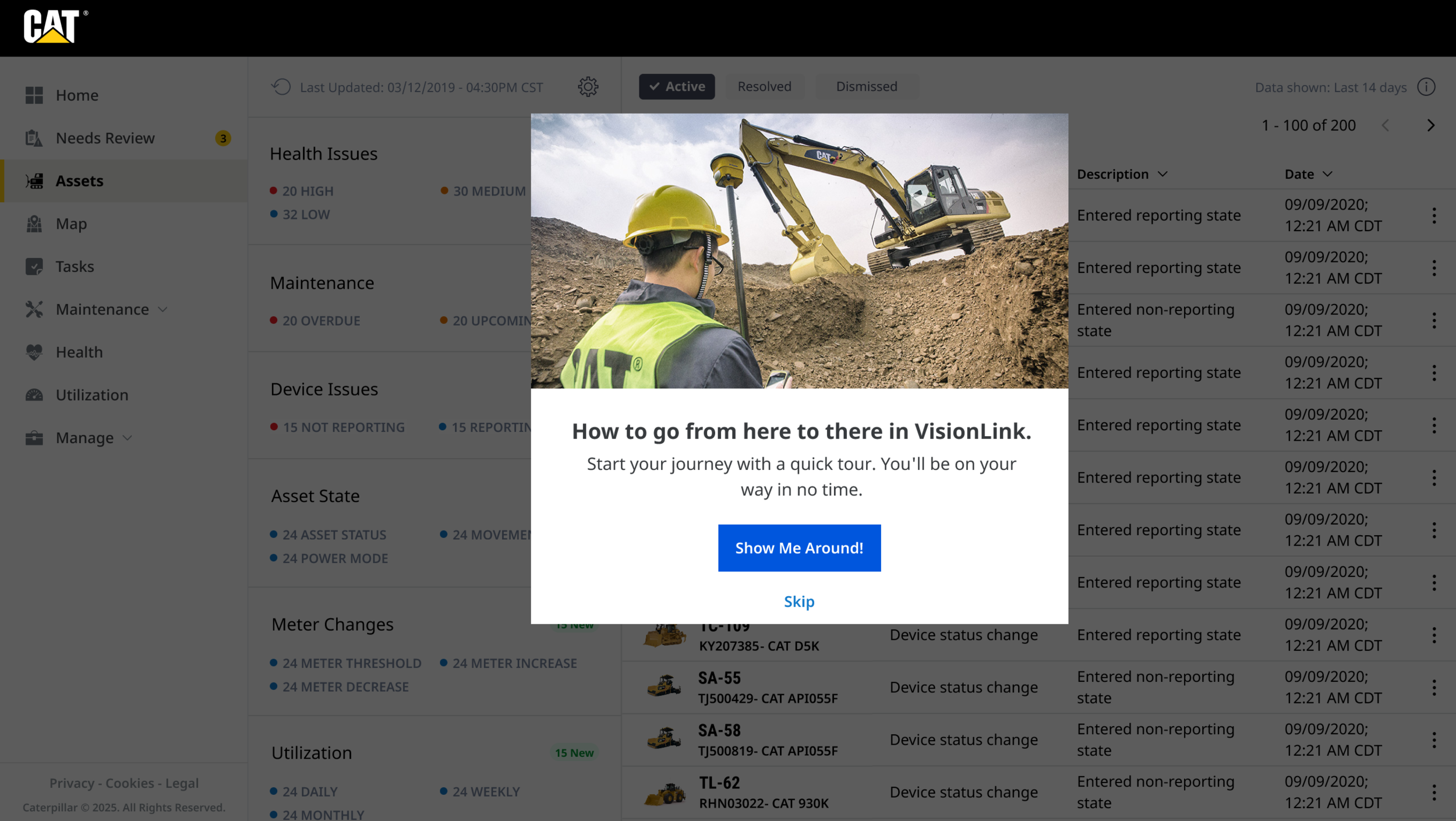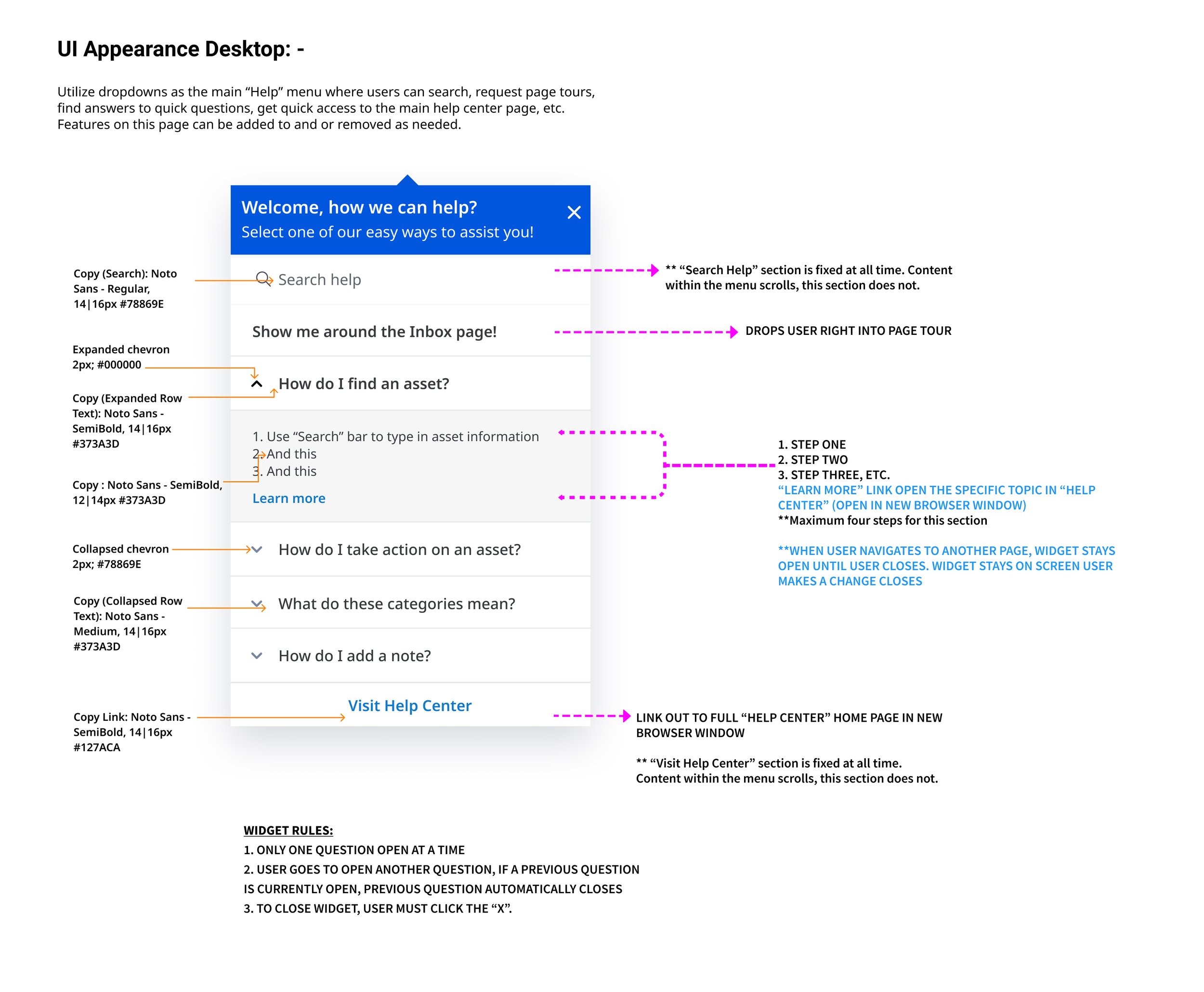The Fleet 3.0 Help Experience
With the new VisionLink UI redesign, I knew we’d want to incorporate an onboarding experience to educate our users on how to use and move around the platform. Together I’d work alongside the team to design an experience that not only educates the user, but welcomes them. We’d also create an entire help center that users could rely on whenever they needed to find information regarding the platform.
The Details
My Role
UX/UI Designer
Tools
Figma
Azure
Excel
“The Fleet 3.0 Help” Overview
The help documentation is vital to the success of VisionLink 3.0. The help will allow users to understand the page within which they are working and how the application can be used more effectively and efficiently to perform various tasks, to consume data, and to manage their work. For the vision link 3.0 application, help must be both easy to use and easily accessible via an interactive widget without being intrusive or cluttering the UI. Through a combination of in-page help and complete and thorough documentation, the help will provide greater detail about application nuances, workflows and capabilities.
The Problem
How might we provide clear and concise help documentation that allows users of all roles, experiences, and skill sets to understand and improve their usage of the VisionLink 3.0 application. Documentation should be cross-categorized in a logical fashion by application page as well as workflow.
Understanding Who the Help Is For
To begin working on this part of the application, I had to first understand who this part of the application would be benefiting. Various roles such as customers, dealers, CAT users of all roles and skillsets will leverage the help section. A couple personas are below.
Within the larger problem that we as a team were trying to solve, I found it easier to break it down into smaller tasks.
Quick Access to Help
Problem: Users need a quick and easy way to search for help topics, take tours, visit the Help Center, and contact support all from any page.
How it was solved: This was solved by creating a robust help widget that is easily accessible from any page within the application.
“What do users expect to see when they access "help" from any given page?”
This was a question I asked myself repeatedly while working on this part of the project.
Why a Help Widget?
In the existing VisionLink Unified Fleet application, there is a help menu on each page that users can navigate to for assistance. From existing user feedback, we already knew a few things:
The actions in the current help menu are not what users would expect when looking for assistance navigating the application
The actions in the current help menu are not page specific
The current experience feels bare and uninviting
From user feedback and what I knew about the existing help menu, I knew that we could create a powerful and more robust option for our users to take advantage of. I also knew that with just a simple widget, we could keep the information not only contextual to each page, but a one-stop-shop for all things help related. With the backend assistance of WalkMe, a Digital Adoption Platform, I was able to create a solution that is both usable and inviting for the end users.
The final help widget is comprised of five main items:
-

1. Search
I added a search component that would return results based on the entered keywords. The important aspect to note here is that the search returns results on any topic entered and is not limited to searching the specific page the user is on.
-

2. Product Tours
Users are able to launch into a page tour of their current page by selecting the “Show me around” option.
-

3. Page specific FAQ
Based on early usability testing on Fleet 3.0 pages and frequently asked questions from VisionLink Unified Fleet, we were able to come up with questions and answers to provide for users. We also included links to our main help center articles for users to learn more about the particular subject.
-

4. Visit Help Center
From here a user can launch right into the main help center to access articles, tutorials, additional frequently asked questions, and more.
-

5. Contact support
Easy access for users to contact Cat Support by creating a ticket.
Common Themes
There were two main themes that I kept in mind as I designed the help widget. Those themes were “quick” and “easy access”. The impact that the widget will have on the overall project is that a more robust help function will now be available on all pages. It is also easy to not only navigate, but learn for new users as the features within it are consistent across pages. One of the biggest things to remember in designing new functionality for any user, but specifically our Cat customers, is that we always want to keep things easy to use and intuitive. The consistency of the UI will really be what drives usage and adoption as it begins to be rolled out to our customers, dealers and Cat employees.
2. Onboarding and Product Tours
Problem: Upon initial login, users need assistance navigating through the platform to ensure usability and findability within the application. Users also need a quick way to learn about the page they're currently on as well as how to navigate it.
How it was solved: This was solved by creating an on-boarding experience where users could not only become familiar with the platform, but learn it as well.
Creating the Experience
Given that the new Fleet 3.0 application will be replacing the existing VisionLink with its new UI and UX, there were a few aspects we wanted to address upon initial login to ensure that users felt comfortable and safe in their new environment:
Explain why a change in UI has happened: I put together an idea for a video that would welcome users into the new experience, explain why we’ve made exciting changes, and what they can expect from the application.
Educate users on how to navigate around the platform: In order to prevent friction and frustration from our users as they begin to find their way, it was important to offer tours of things like navigation bars and pages as well as calling out other initial information.
Show users how to find help when they need it: We also wanted to call out where to go for help. Whether it’s navigating around a page, adding an asset to a fleet, or contacting support, we never want users to feel lost in the application and abandon their tasks.
“Onboarding is the process of getting users familiar with a new interface. It can involve one or more of the following components: feature promotion, customization, and instructions.”
— Alita Joyce. 2020. Mobile-App Onboarding: An Analysis of Components and Techniques. https://www.nngroup.com/articles/mobile-app-onboarding/
The Art of Product Tours
One of the main goals I had with the onboarding was to not overload the user. As I researched onboarding best practices I realized there is a fine line between giving just enough and too much information up front. With all of the features of the new application that felt important, it was up to me to decide exactly what was shown during this process and why.
As I worked through this onboarding process and put together initial user flows, I kept in mind a few things around why onboarding can be problematic:
They have higher interaction cost meaning onboarding flows require attention and effort
These flows can cause a strain on memory by expecting users to remember the information they’re being shown up front
There’s a chance a users’ performance might not improve at all.
Alita Joyce. 2020. Mobile-App Onboarding: An Analysis of Components and Techniques. https://www.nngroup.com/articles/mobile-app-onboarding/
The Product Tour
Keeping this information top of mind and taking into consideration my personas, I began to execute my plan of “explain”, “educate”, and “show”. With that the following onboarding tour was created:
-

Welcome Video
I wanted to kick off the experience with a short welcome video that had the option to be skipped. Through this process I learned that it was always important to make the user feel like they were in control. Allowing users to skip through this process was a must.
-

Take a Tour
From there we launch into the application and ask the user if they’d like to take a tour of the application. Again, providing them with a choice to continue or skip.
-

Side Navigation Tour
After that, the tour begins with an overview of both navigations that are consistent throughout the application. This is important as they both have different functions and are key to moving around the application. One thing I thought about was if it was crucial to highlight both navigation bars or do we let the user “discover” at least one of them on their own. Because I knew that one of the navigation bars was going to include multiple callouts which would equal multiple clicks for the user, I decided to cover the side navigation bar in just one step.
-

Top Navigation Tour
From there, the user moves onto the top navigation bar where they are met with interactive tooltips that use motion to show how each component behaves. Motion was important here as I realized we as a company had a huge opportunity to gain trust with our users. By showing the user what would happen when they interacted with parts of the application, we are giving them a preview of what to expect. Realizing that fear of a new UI and frustration could kick in at any moment, by providing examples of what to expect, we lower the risk of potential opposition to the application.
-

Help Finder
The last step in the tour was the help icon. This is where we let users know where they can go for help and invite them to tour their current page. Allowing the last step in the process to be “Help” reassures users that we are not leaving them cold in a new experience. This was important to call out to reduce friction and again lower the risk of potential opposition to the application.
Preview the Product Tour
3. Help Center
Problem: Users need a centralized location to access “Help” related topics, enter their own search queries, contact Cat support, and access information around getting started with the platform. The existing VisionLink Help Center is not designed in a way that is intuitive and easy to use. It is possible that if users are coming to the “Help Center”, they might already be frustrated or pressed for time to complete a task. Our Help Center has to be easy and quick to use.
How it was solved: By redesigning the Help Center to not only be simple and easy to use but include additional Help related content that does not exist in the current experience.
Information Architecture
The UX and information architecture in the existing “Help Center” was disjointed and frankly all over the place. It made it very difficult to not only navigate to and from articles but it was easy to get lost in the experience. Several updates to the information architecture were made in order to allow users to have an easier experience.
Added breadcrumbs
Designed a side navigation that would now live on the interior Help Center pages at all times. This redesigned navigation would make it visually clear where in the experience a user was at all times.
Removed the hamburger menu to access the side navigation as it was no longer needed. This also reduced the number of clicks from users opening and closing the menu.
Users should never have to guess where they are in an experience or rely on the browser back and forward buttons to help them navigate. Updating the IA gives our users a consistent experience as they move around the “Help Center”.
“To keep vertical navigation helpful, don’t hide it under a hamburger menu, use left-aligned, keyword-frontloaded labels (not just icons) for categories, and weigh whether its benefits justify the space taken away from the content area.”
— Page Laubheimer. 2021. Left-Side Vertical Navigation on Desktop: Scalable, Responsive, and Easy to Scan. https://www.nngroup.com/articles/vertical-nav/
The Current Look and Feel
Content aside, one main concern that I had around the existing “Help Center” was that it did not feel inviting. Bare experiences tend to make users abandon or decrease the amount of effort they want to put into using the tool. There were several different directions we could go in with changing the look and feel but I wanted to focus on two themes: “Inviting” and “Simplicity”.
When I took a look at the current UI, things like images, colors, font weights, and overly large icons felt out of date and uninviting. I wanted to make sure the Help Center UI matched the overall updated VisionLink 3.0 experience we were building.
The New Look and Feel
A few of these updates included:
Using clear images and video where it applies in order to bring in visual aids to support the copy
Updating the iconography to align with current design standards
Using color to differentiate sections and break up the page
Using white space to visually break up content on a page and allow for easier scanablity
Using simple design principles, the “Help Center” UI went from a bare bones experience to something that users will want to just browse around in. I continued to be mindful of how users could possibly feel when they arrived at the site and how I wanted them to feel when they left. I allowed those feelings and emotions to come out in the design.
4. Intro Video
Problem: Platform redesigns and restructures can be met with resistance from users as well as questions. Users need to feel welcomed into the platform, and understand why the platform has changed from a UX and UI perspective and how it will be beneficial for them.
How it was solved: This was solved by creating a VisionLink 3.0 overview welcome video.
Why Video?
I know that one of the most frustrating things for users can be coming into an application they use daily to find that it looks different. Not knowing where to go to perform daily tasks can not only be frustrating, but can cause a great deal of friction. Although most of the basic task education will be taken care of with product tours, before users even got into the application we wanted to be there to greet them personally.
Video also allows us to control the mood and emotion we want to evoke around the new experience. By having our narrator, be it a dealer, Cat employee, or Cat customer, speaking to our users using the language of our users, we’re more likely to get them to buy into the new experience and reduce hesitancy.
*This is not our actual video, just a mockup for inspiration
Video Contents
To prepare, I pulled inspiration from marketing videos done by other companies that I thought did a great job introducing their product. Since the Caterpillar marketing team will be putting together all of the treatment, talent, graphics, etc. I wanted to be able to visually showcase my ideas. Three themes stuck out to me as I prepared which were: “Connect”, “Educate”, and “Excite”.
-
Excite
I wanted to use our talent to get our users excited about the change. Things like language and emotion are going to be important here.
-
Connect
I wanted to use the talent to be able to connect with the audience. If a dealer or Cat customer is excited about the new platform, the chances of hesitancy around adoption and anxiety around navigating a new tool would decrease.
-
Educate
I wrote a minute and a half long script covering why we needed to improve VisionLink, as well as three high level examples of new things users can now do in the platform. The video will not be long, just a short intro into the new experience.
Although the video has not gone into production, the script, treatment, and other recommendations are in place for the marketing team to pick up. We’ll also lean on the marketing team to relay best practices as we want the video to be watched in full and not skipped.
5. WalkMe Documentation
Problem: I needed a way to document the WalkMe “Help” designs I was creating and allow it to be built upon by other teams.
How it was solved: This was solved by creating a WalkMe Design System
Building a Design System
As I began to work on the various “Help” design components that would be ultimately used in WalkMe, the need for other teams to be able to leverage the designs began to grow. With that, I decided to create a new design system strictly for these components.
-
Collaboration
To date, the designs have already been used by other teams as they begin to adapt WalkMe for their platforms. This has allowed me to make revisions and additions to the components in order for them to work for multiple use cases. I’ve also collaborated with other designers from these teams and we’ve been able to collectively come up with new styles and variations of components. Using Figma to house the design documentation has been easy for viewers and designers.
-
Technical Limitations
Another aspect that has been interesting to be a part of is how teams take the designs and implement them back into WalkMe. This has given me the opportunity to provide feedback on how to get the CSS in WalkMe to look exactly like what I’ve created in the design system. It also showed me where possible technical limitations have presented themselves and I’ve been able to take that feedback back to my team.
-
Documentation
The design system is broken down into three parts: “Documentation”, “UI Elements”, and “Outstanding”. In “Documentation” I’ve compiled many of the component asks from the initial product team who set out to use WalkMe first. This served as a starting point for me as I used it to compile a list of components that needed to be designed. It also includes notes that were put together by the initial product team around best practices when designing these elements.
-
UI Elements
All components will fall under “UI Elements”. This is where anyone can find everything from color hex codes, to rules around how components should be styled. Everything is clear and concise so there’s little room for interpretation. Viewers and designers can find mobile and desktop versions of these designs. Again due to this document living in our Figma design tool, designers are encouraged to contribute to this document by creating designs for their own use cases or collaborating with me on alternative versions to what already exists. Viewers are also encouraged to contribute by leaving comments, questions, and design requests.
-
Outstanding Requests
Lastly, I always want to keep a log of what has yet to be designed. These are usually requests that I’ve received from teams and I’m storing them separately until I come back to them. Once a request is received, I take the notes from the requestor along with any visuals they’ve provided and make notes for myself to help me when I circle back to it.
-
Learning Curves
The biggest learning curve throughout this process was learning what WalkMe features were available and aligning my design with those features. This required learning the tool itself and getting familiar with their offerings. As I am used to designing freely with very few limitations, this was an adjustment as I had to ensure before I began any work that WalkMe could support my designs.
Test Drive Yourself!
Click here to view the high fidelity Onboarding prototype.
Click here to view the high fidelity Help Center prototype.
Looking Back
Working on this project was one of the most rewarding projects I’ve been a part of. I had full creative freedom to try new styles, layouts and come up with something our users would really enjoy. The other rewarding part about this project was that in order to succeed at things like product tours, on boarding, WalkMe implementation, etc. I had to do my research, understand the various ways to go about solving the problems. I also had to uncover best practices and figure out what would make the most sense for users.
In the future I look forward to users being able to use and provide feedback on this. A fully thought out onboarding process along with using a tool like WalkMe is new for our team, so the feedback will help us understand how we can refine and grow this part of the application. I’m also interested to learn how other teams are adopting WalkMe and learn from their process, successes and possible mistakes as well.